TV Settings That Deliver the Ultimate Picture Quality
These DIY steps will get your TV looking great—and save you from paying for a pricey TV calibration

By James K. Willcox
If you want to get the very best picture quality on a new television, you need to adjust the settings. That’s nothing new, but the tweaks you need to make have changed in recent years.
It used to be that when you brought a TV home, everything would be cranked too high—to “torch mode,” in industry speak. Manufacturers would turn up the set’s brightness controls and oversaturate the colors to make the picture pop under the harsh fluorescent lighting of a sales floor.
These days, you might find the opposite problem. The first time you turn on your TV, you’ll see a setup option for a “home” mode instead of a “retail” or “store” setting. Click on that setting and your TV could look too dim or have undersaturated colors. Why? Because these home settings help manufacturers hit Energy Star guidelines for power use.
To fix this and get your television looking its best, you could pay a few hundred dollars for a professional TV calibration. But the following TV setting tips from Consumer Reports will let you get the best picture quality on your own.
It’s really not too difficult, and you don’t have to be nervous about messing up things—almost all TVs have a reset option in the picture settings menu. So if green turf on the screen starts looking more like an ocean of blue, you can just bring the set back to its default settings.
If you’re a Consumer Reports member, there’s a shortcut for all this. Our exclusive Screen Optimizer provides the best settings for thousands of TV models. These are the settings we arrived at after fine-tuning each TV in our labs to get it looking its best.
But if you’re going to tweak the settings on your own, here’s how.
Start With a Factory Picture Mode Preset
All TVs now come with a menu of picture modes with names such as “vivid,” “natural,” “sports,” and “cinema.” When you select one of these modes, the brightness, contrast, and sharpness are automatically adjusted to preset values.
Our advice: Don’t choose “sports” mode for watching sports—or for anything else. It could artificially boost brightness, contrast, and colors, and turn on motion smoothing (more on that below). Also stay away from the “vivid” and “dynamic” modes, which tend to overemphasize contrast and sharpness and lower brightness too much.
Instead, we’ve found that modes with names such as “cinema,” “movie,” and “expert” generally provide the best results. Some TVs, from brands including LG, Samsung, and Vizio, have a feature called Filmmaker Mode, which automatically adjusts the TV’s settings to show films as the directors intended when a movie is played. We’ve found this comes close to our own optimized settings, though we often raise the brightness just a bit, because Filmmaker Mode assumes you’ll be watching in a very dark room.
Tweak the TV Settings Individually
Once you’ve selected one of the preset picture modes, almost all TVs let you tweak the picture’s appearance further. On some sets, if you try to change the TV settings, your picture mode will automatically change to a “custom” or “preference” mode. Whether that happens or not, your next steps remain the same.
Brightness: This is also called black level—and that’s a better term because it controls how dark the picture’s darkest areas can get, not the overall brightness. And that’s critical for getting top picture quality. Ideally, a TV should be able to display deep blacks without losing the near-black detail within the darkest areas.
To adjust this, freeze-frame a nighttime scene, such as one from a Batman movie or just about any vampire movie. Turn the brightness/black level control up until you can see the details in the image’s darkest areas. Then turn it back down so that the black gets as black as possible without obscuring those details. (If you have an OLED TV, you’ll be able to get deeper black levels than you can with most LCD sets.)
Contrast: Also called white level, contrast affects brightness and how well the TV can display near-white shadow detail.

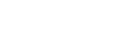 Yahoo Autos
Yahoo Autos 